HOME > イラストレーターについて > Illustrator上で曲線部分にラベルを貼る方法

Illustrator上で曲線部分にラベルを貼る方法
2016年05月27日
オーダーのれんドットコムの小林です。
今回は「Illustrator上で曲線部分にラベルを貼る方法」をご紹介したいと思います。
皆様はデータ上で、このような円柱に何かラベル的な物を貼りたいと思ったとき、どのように処理していましたか?
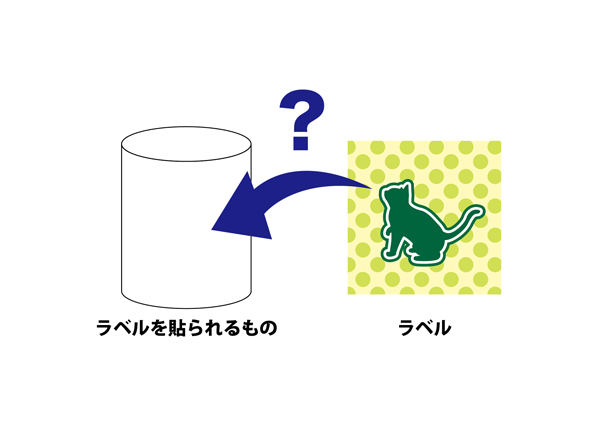
Photoshopの変形機能などを使って形を合わせていたり、もしかしたら選択ツールでラベルとなる部分のイラストを円柱に合わせて少しずつ触って合わせていくという、とても根気のいる作業を行っていた方もいらっしゃるかも知れません。
実は、この作業Illustrator10から付いている「エンベロープ」という機能を使えば簡単に、かつ綺麗に作ることができます!
まずは「ラベルを貼られるもの」と「ラベル」を別々に制作してください。
次に「ラベルを貼られるもの」のラベルを貼りたい部分を最前面に持ってきてください。
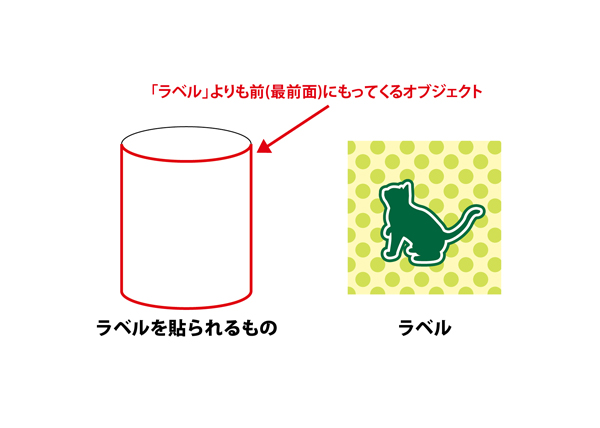
そして「オブジェクト」の 「エンベロープ」→「最前面のオブジェクトで作成」をクリックしてください。
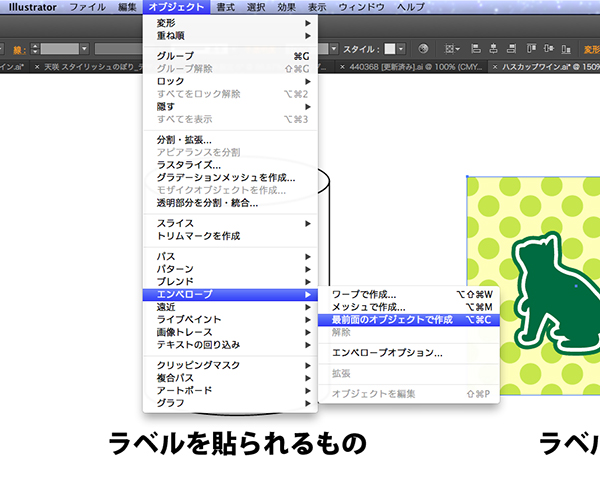
すると…
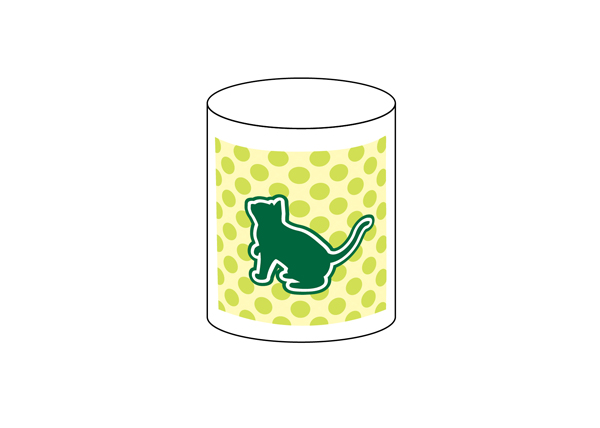
ご覧のように綺麗に円柱の湾曲した部分に沿って「ラベル」データが貼られるんです!簡単ですよね!
この機能を使えば、ワインボトルの絵柄にお店のロゴを入れてみたりとかも簡単にできます!
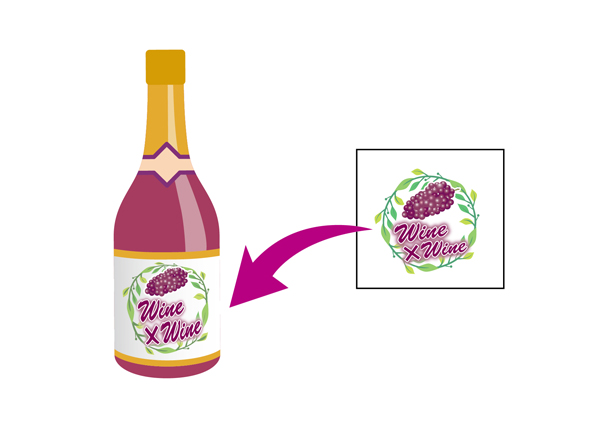
他にも色んな形にエンベロープを適応することができますので、ぜひ、制作の際の使ってみてはいかがでしょうか?
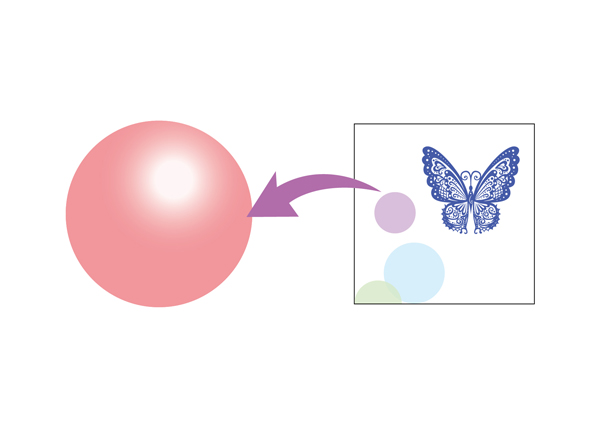
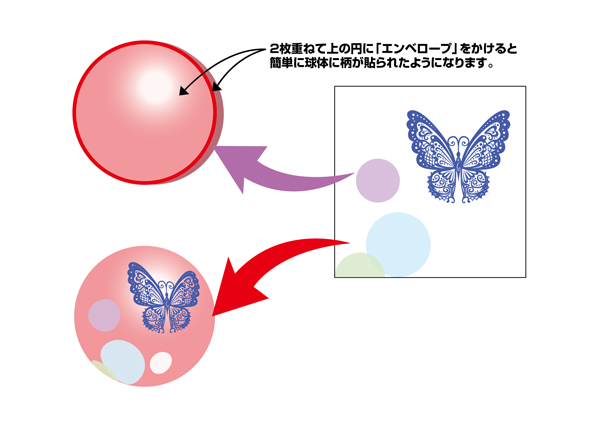
以上、オーダーのれんドットコムの小林でした。

お客様の要望をベースに作り上げていく、オリジナルののぼりや旗、幕、のれん、看板を、6つのインターネットショップを通じて受注、全国に製造販売。
SNSでは、お客様の事例や最新情報、知って得するお役立ち記事を配信しています。
| イラストレーターについて
| コメント
|
コメント
[1] 村井和章 | 2019/05/08(Wed) 01:46
困っていました。解りやすく、教えて頂きありがとうございます。意外に簡単でビックリでした。
 ハクロマーク公式
ハクロマーク公式 ハクロマーク公式
ハクロマーク公式 ハクロマーク公式
ハクロマーク公式 ハクロマーク公式
ハクロマーク公式