HOME > イラストレーターについて > 画像の一部だけ色を変更したい、そんな時は

画像の一部だけ色を変更したい、そんな時は
2018年05月02日
みなさんこんにちは。オーダーのれんドットコムの小形です。
商品の写真を撮影したけど一部だけ色を変更したい
でも再度撮影するのは面倒orお金がかかる
そんな経験はありませんか?
今回は手元にある写真とPhotoshopを使って上記の問題を解決してみたいと思います。
用意するもの
・色を変更したい写真
・Photoshop (バージョンはCCが望ましいですが、CS6でも同じことが出来るのを確認済みです)

こちらのマカロンの写真を使って作例を紹介します。
一番上の紫のマカロンをもっと水色っぽい色にしてみましょう。
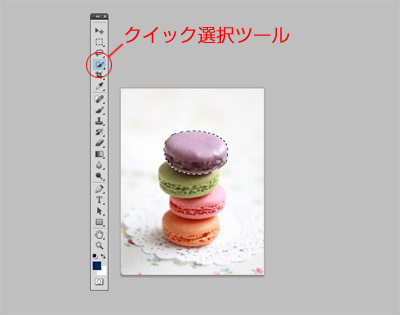
最初に紫のマカロン部分だけ編集できるように切り抜きます。
クイック選択ツールを使い紫のマカロンの辺りを何度かカチカチクリックすると切り抜けます。
念のため選択部分で右クリックをして別のレイヤーにコピーしておきましょう。
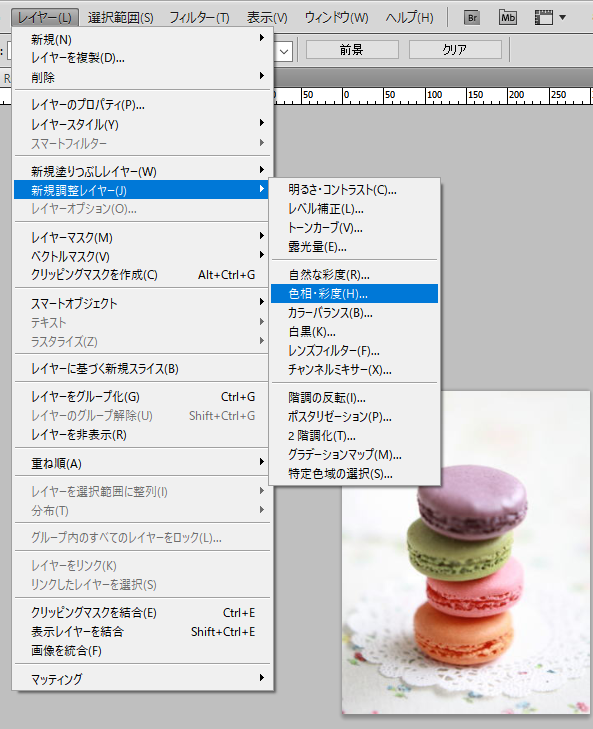
切り抜きが出来たら次は上部メニューバーの「レイヤー」→「新規調整レイヤー」→「色相・彩度」の順番にクリックします。
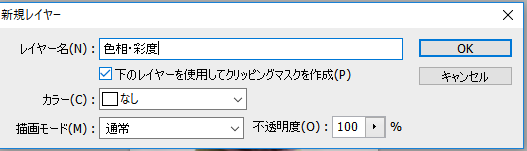
するとこのようなダイアログボックスが出てくるので、下のレイヤーを使用してクリッピングマスクを作成の所にチェックを入れてOKします。
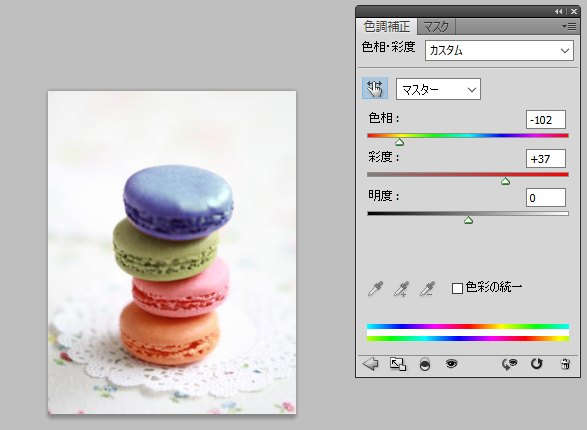
すると色相・彩度を調整できるウインドウが出てくるので、色相バーを左右にスライドさせてお好みの色に調整します。

これで完成です。
色相・再度の調整はメニューバーの編集の方からも可能ですが、そちらの方は元の画像そのものを編集してしまい、もし後から色を戻したい場合難しいので、できればレイヤーの調整レイヤーから行う方がオススメです。
「色相・再度」の他にも色を変更する方法は他にもたくさんありますが、私のイチオシは「グラデーションマップ」です。
上部メニューバーの「レイヤー」→「新規調整レイヤー」→「グラデーションマップ」で、先ほどと同じように調整用のレイヤーを作成します。
グラデーションマップは、画像の濃淡に合わせてユーザーが指定したグラデーションの色へと置き換える機能になります。
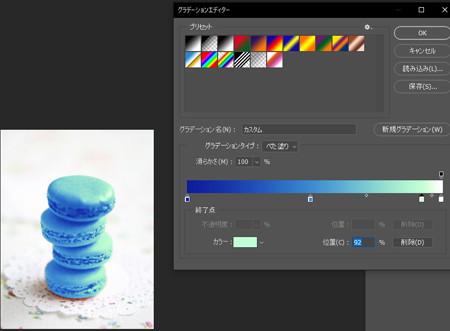
青空風のグラデーションを適用するとこのような具合に。
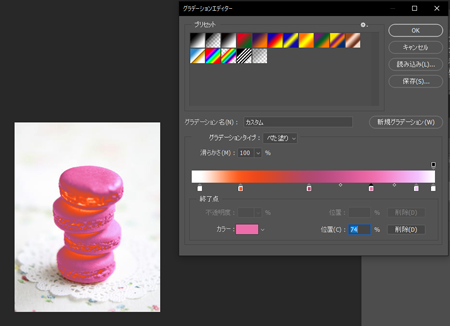
影の部分を明るい色に置き換えるとハロウィンっぽい?雰囲気になったりします。
この機能を使えばハイライトの部分に少しだけ赤みを足したり、影の部分の青みを増したりと、色相・彩度の調整では難しいライティングのカラーを演出するのに向いています。


また調整レイヤーは不要な部分を消しゴムで消すこともできるので、元の画像の色味と、調整レイヤーの色味を同時に出すこともできます。
このようにPhotoshopを使えばある程度無茶な色変更も可能になります。
「画像の調整」と書くとなんとなく難しそうに思えますが、やってみると案外簡単にできてしまいますよ!
以上、オーダーのれんドットコムの小形でした。
関連記事
もうすぐお正月☆食品を美味しそうに見せる画像補正の方法をご紹介!
https://www.order-noren.com/blog/home/archives/000142.html

お客様の要望をベースに作り上げていく、オリジナルののぼりや旗、幕、のれん、看板を、6つのインターネットショップを通じて受注、全国に製造販売。
SNSでは、お客様の事例や最新情報、知って得するお役立ち記事を配信しています。
| イラストレーターについて
| コメント
|
 ハクロマーク公式
ハクロマーク公式 ハクロマーク公式
ハクロマーク公式 ハクロマーク公式
ハクロマーク公式 ハクロマーク公式
ハクロマーク公式