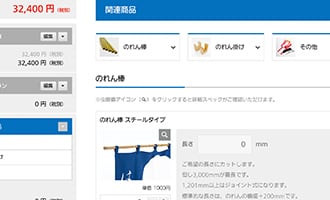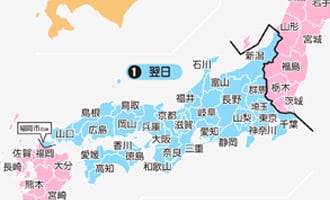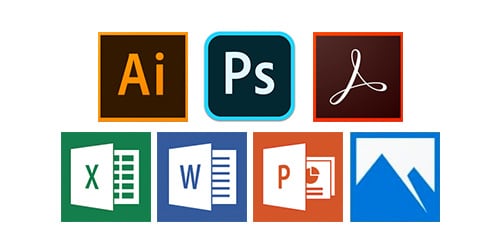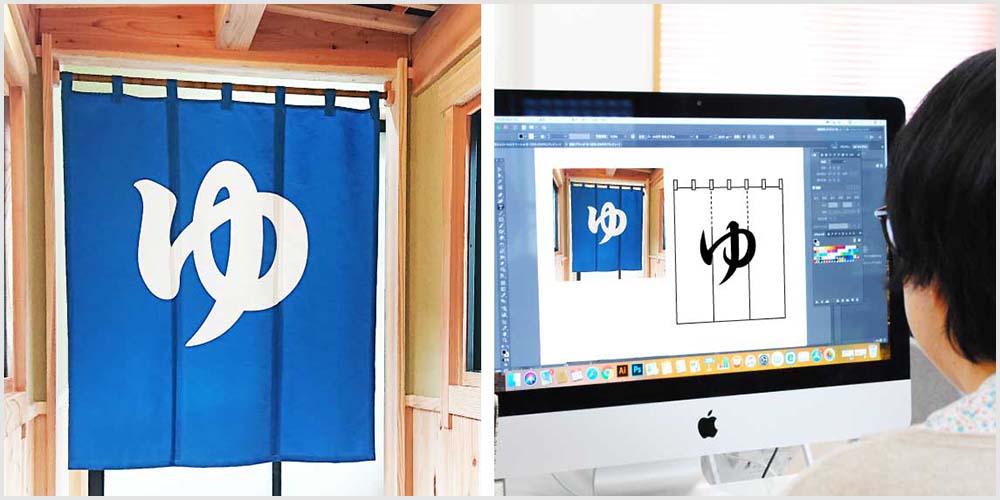フォトショップでの
データ入稿の注意点
まずは、ご入稿前にチェック!

バージョン
CC(最新バージョン)まで対応しています。
保存形式

以下の拡張子で保存ください
.jpg .eps .tif .psd
epsで保存の場合は
プレビュー:TIFF(8bit/pixel)
エンコーディング:JPEG-最高画質(低圧縮率)
をお選びいただき、チェックボックスは
全て外して保存ください。
ファイル名
ファイル名は半角英数字で、必ず拡張子をつけてください。
具体的に会社名(hakuromarkflag.psd)等を付けてください。
サイズ
データは必ず原寸でご入稿ください。
圧縮
5MBを超える場合はZip形式で圧縮してください。
注文フォームでは5MBまでのデータでしたらアップロードすることが出来ます。圧縮をしても5MBより大きい場合は、ご注文後の自動返信メールでご案内する、お客様専用のマイページよりアップロードが可能です。こちらは100MBまで対応しています。
圧縮をしても100MBを超える場合は データ便やfirestorageなど、無料で利用できるデータ転送サービスをご利用ください。送信先のメールアドレスはmain@hakuromarkss.jpでお願いいたします。
画像
実際の仕上がりのサイズにしたときに100dpi(ppi)になるように、作成して下さい。
※ホームページ用の画像や、エクセル、ワードになどに貼り付けている画像は、解像度が低いため、印刷には使用できません。
原寸で100dpi(ppi)程度あるときれいに印刷出来ます。


画像解像度の見方
フォトショップで解像度を見る方法
イメージ>画像解像度


※解像度が高ければ高いほどきれいな仕上がりになりますが生地への印刷となりますので、
100dpiを超えても画像が重くなるだけで、それ以上きれいにはなりません。
原寸にした時に100dpiの解像度でお願い致します。
参考ペイントで解像度を見る方法
ファイル>サイズ変更

※ピクセルを選択すれば、解像度の表示になります。

このピクセル数から画像のサイズを算出来ます。
1ピクセル=0.254mm
画像のサイズ(mm)= ピクセル数×0.254
例えば幅 300ピクセルの画像は
300×0.254 ≒ 76mm 幅 76mmの画像
600mm幅ののぼりを作るとすると、
600÷0.254 ≒ 2362
幅 2362ピクセルの画像が必要
Windows ファイルのプロパティで
解像度を見る方法
ファイルを選択し、右クリックのメニューからプロパティを選択します。

カラーモードの変更方法
ファイル名の後ろにカラーモードが表記されています。
下の場合は、RGBモードとなっていますのでCMYKモードに変更する必要があります。

※RGBモードのデータでも印刷が出来ますが、印刷の時はCMYKに強制的に変換さ
れるので色が大きく変わることがあります。
イメージ>モード>CMYKカラー